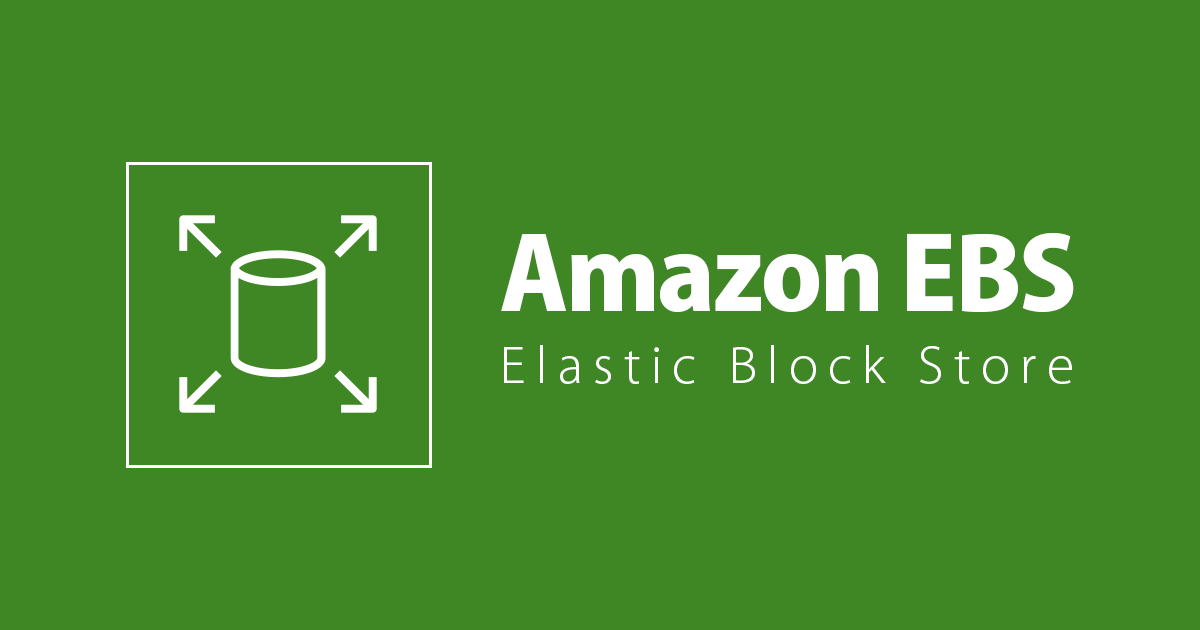
วิธีการขยาย Elastic Block Store(EBS) สำหรับ Windows Server 2019 บน EC2
ครั้งนี้ ผมจะมาแนะนำวิธีการขยาย Elastic Block Store(EBS) สำหรับ Windows Server 2019 บน EC2
- ในกรณีที่ต้องการเพิ่ม Drive ใน Windows Server 2019 สามารถดูที่บทความนี้ได้เลย
สิ่งที่ต้องมี
ให้ทำการติดตั้ง EC2 Instance Windows Server 2019 ก่อน สำหรับเพื่อนๆ ที่ยังไม่ได้ทำการติดตั้ง สามารถดูขั้นตอนได้ที่ลิงก์ การสร้าง Microsoft Windows Server ใน Amazon EC2 นี้ได้เลย
เมื่อติดตั้ง EC2 Instance Windows Server 2019 เสร็จแล้ว สามารถเริ่มทำวิธีการขยาย Elastic Block Store ได้เลย
ตรวจสอบ Storage ใน EC2 และ Windows Server 2019
1. ตรวจสอบหน่วย Storage ใน Instance
สามารถตรวจสอบได้ 2 วิธีดังนี้
1.1 ตรวจสอบที่หน้า Instance
มาที่หน้า Instance ของเราแล้วเลื่อนลงมาด้านล่าง

เลือกหัวข้อStorage แล้วดูที่ Volume size (GiB) จะเห็นว่ามีขนาด30 GiB

1.2 ตรวจสอบที่หน้า Volumes ของ Elastic Block Store
มาที่เมนูด้านซ้ายมือตรงหัวข้อ Elastic Block Store แล้วเลือกVolumes

เลือกที่ Volume Name ของเรา แล้วดูที่ช่อง Size จะเห็นว่ามีขนาด30 GiB

2. ตรวจสอบหน่วย Storage ใน Windows Server 2019
สามารถตรวจสอบได้ 2 วิธีดังนี้
2.1 ตรวจสอบที่หน้า This PC
คลิกที่ IconFile ExplorerและคลิกThis PCแล้วจะเห็นว่า Local Disk (C:) มีขนาด29.9 GB

2.2 ตรวจสอบที่หน้า Computer Management
คลิกที่ช่อง?︎ ค้นหาแล้วพิมพ์คำว่า?︎ Computer Managementลงในช่องค้นหา จากนั้นเลือกที่Computer Management

เลือกDisk Managementจะเห็นว่าที่ Disk 0 มีขนาด30 GB

การขยายขนาด Storage
มาที่เมนูด้านซ้ายมือตรงหัวข้อ Elastic Block Store แล้วเลือกVolumes

คลิกที่Volume IDของเรา

คลิกที่Modify

Size (GiB) เปลี่ยนจาก 30 เป็น 40แล้วคลิกModify

คลิกModify

คลิกที่ IconReload

จะเห็นว่า Size เปลี่ยนเป็น40 GiBแล้ว

เลื่อนไปด้านขวาแล้วดูที่ Volume state:In-use - optimizing (0%)ถ้าขึ้นแบบนี้ ก็สามารถใช้งานได้แล้ว

ตรวจสอบและสร้าง Volume ใน Windows Server 2019
กลับมาที่ Windows Server 2019 แล้วไปที่ This PC จะเห็นว่า Local Disk (C:) ยังมีขนาด29.9 GBเท่าเดิม ซึ่งเราต้องไปสร้าง Volume ใน Computer Management

เข้ามาที่ Computer Management อีกครั้ง ดูที่ช่องสีดำด้านขวามือ จะเห็นว่ามีพื้นที่ว่างที่เป็นสีดำเพิ่มขึ้นมาอีก 10 GB เพราะว่าเมื่อสักครู่นี้ ได้ทำการเปลี่ยน Storage จาก 30 GB เป็น 40 GB จึงทำให้มีพื้นที่เพิ่มขึ้นมาอีก 10 GB ซึ่งเราสามารถแบ่ง Partition เป็น Local Disk (D:) หรือจะรวม Partition เข้าด้วยกันกับ Local Disk (C:) ก็ได้ เพื่อให้เหมาะสมในการใช้งาน แต่ในตัวอย่างนี้จะเป็นการรวม Partition เข้าด้วยกันกับ Local Disk (C:)
ส่วน Disk 0 ในช่องสีแดงนี้ คือ Storage ทั้งหมดของ Local Disk (C:) จะเห็นว่ามีขนาด 40.00 GB แล้ว

คลิกขวาที่ (C:) 30.00 GB NTFS ตรงช่องสีน้ำเงิน แล้วเลือกExtend Volume...

คลิกNext﹥

ในส่วนของ Select the amount of space in MB: สามารถใส่จำนวนที่ต้องการใช้งานได้
เช่น ถ้ามีอยู่100 GB = 102400 MBจะใส่เป็น50 GB = 51200 MBก็ได้

ในตัวอย่างนี้จะใส่ Select the amount of space in MB: เป็น Max หรือเต็มจำนวนที่มีอยู่คือ10239 MB
จากนั้นคลิกNext﹥

คลิกFinish

ดูที่ (C:) 40.00 GB NTFS ตรงช่องสีน้ำเงิน จะเห็นว่ามีขนาด 40.00 GB แล้ว

กลับมาที่หน้า This PC อีกครั้ง จะเห็นว่า Local Disk (C:) มีขนาด39.9 GBแล้ว เพียงเท่านี้ก็ทำให้มีพื้นที่ในการใช้งานมากขึ้น เก็บข้อมูลได้เยอะขึ้น ด้วยวิธีง่ายๆ ก็สามารถเพิ่มประสิทธิภาพในการทำงานให้กับคุณได้

สรุป
AWS มีบริการให้คุณสามารถเพิ่ม Storage ได้ทันทีที่ Storage ไม่เพียงพอต่อการใช้งาน ไม่ว่าจะเป็น t3a.midium หรือ r5a.xlarge ก็สามารถเพิ่ม Storage ได้เหมือนกัน ซึ่งเป็นฟังก์ชันที่มีประโยชน์และใช้งานง่าย มาเพิ่มประสิทธิภาพการใช้ Storage และทำให้ต้นทุนมีความคุ้มค่ากับการใช้งานด้วยฟังก์ชันนี้กันเถอะ







